Linux Terminal Cheatsheet
The world is your oyster, or really the shell is your oyster. What is the shell? The shell is basically a program that takes your commands from the keyboard and sends them to the operating system to perform. If you’ve ever used a GUI, you’ve probably seen programs such as “Terminal” or “Console” these are just programs that launch a shell for you. Throughout this entire course we will be learning about the wonders of the shell.
In this course we will use the shell program bash (Bourne Again shell), almost all Linux distributions will default to the bash shell. There are other shells available such as ksh, zsh, tsch, but we won’t get into any of those.
Let’s jump right in! Depending on the distribution your shell prompt might change, but for the most part it should adhere to the following format:
date:
date command tells you the current system date
whoami:
Whoami command gives the output of current user using computer
echo
echo with argument prints that argument to output
pwd
pwd stands for ‘print working directory’.it tells you in which folder you are currently working
cd
cd stands for ‘change directory’
you need to move from one directory to another
for suppose i am in Desktop and want to move to a subfolder ‘python’
then i can do cd python for it
as you can see when i run ‘pwd’ command my path is ./Desktop/python
there are some more options with cd command
- . (current directory). This is the directory you are currently in.
- .. (parent directory). Takes you to the directory above your current.
- ~ (home directory). This directory defaults to your “home directory”. Such as /home/pete.
- – (previous directory). This will take you to the previous directory you were just at.
these are like symbolic links and we will talk about these later
for now remember these as shortcuts
you can type ‘cd ..’ to go back to previous directory and so on…
ls
ls command is used to list files and folders that are in your current working directory
the output may be different on your console becoz u may have different files and folders
more options with ls
ls -l
-l option gives you long listing of the file
ls -a
-a option gives you to see the hidden files in your directory
hidden files?wait what?
files that start with . are hidden from normal view
can u identify hidden files in the above photo?
those are ‘.’ , ‘..’
you saw somewhere those . and ..
yeah u r right in cd command
. is symbolic link to the current folder and .. is symbolic link to your previous parent folder
thats y cd . is current directory and cd .. is changing to previous parent directory
-r -t
-r option gives output in reverse order
generally ls -l gives u in alphabetical order
but using -r gives u in reverse of alphabetical order
wait what is ls -lr?
its -l and -r options
yeah you can combine options too
-t option gives output from latest modified file to lastly late modified file
combining with -r option
you get latest modified file
you can get confused but see the image below
this is the output i got when i executed ls -ltr
so i modified temp file latest
so its the last one and so on …
touch
now lets create our files using command called ‘touch’
touch myfilename
creates a file with name ‘myfilename’
what if there is already file with that name ‘myfilename’ ?
then it updates it timestamp
it means that we modified (actually we didnot) and it updates timestamp
clear your confusion:
dont worry about symbol ‘|’ and ‘grep’
we will discuss later
file
file command gives you the type of the file independent of extension
wait what?
suppose you created a normal text file and named it mytext.jpg
it will not be a jpg or any image
it will be text file only
cat
cat stands for concatenate
it is used to display the contents in the file and also can display content in multiple files
less
if u have larger content , it would be inconvenient with ‘cat’ command
u can also navigate among the output of less command
after u hit less filename u can use these shortcuts navigate among the output
- q – Used to quit out of less and go back to your shell.
- Page up, Page down, Up and Down – Navigate using the arrow keys and page keys.
- g – Moves to beginning of the text file.
- G – Moves to the end of the text file.
- /search – You can search for specific text inside the text document. Prefacing the words you want to search with /
- h – If you need a little help about how to use less while you’re in less, use help.
when i press G,it takes me to the END OF THE LINE
(remembering san andreas’s last mission? haha lol )
when i press q,i will be quit and my normal prompt appears
history
wait history?
this line reminds me of something
history command gives you list of commands you types upto now
clear
clear clears your screen
but actually you can scroll up and can see previous outputs also
thats just clearing up the mess
cp
now lets try to copy a file from one folder to another
you think like opening explorer and copying right?
no
linux gives u more flexible way of copying
cp filename toitsdestination
it copies file named filename to directory u wish
as you can see i am trying to overwrite the file minsum.py and it asked for it
now you canask that to copy a file we should do this much?
yeah there is a advantage in commands
suppose in a folder i want to copy only python files to another folder
in windows u have to manually select and should copy
or should search for .py and then copy
but in linux we can do this within single line
u can observe *.py
* is a wildcard that means everything(every filename)
we talk about this in regular expressions
as you can see commandline is more powerful
mv
mv command used to move file from one folder to another
syntax is similar to cp command
mv filename toitsdestination
mv command is also used to rename files
mv newfile newfile2
mkdir
mkdir stands for ‘make directory’
its used to create directories
you can also create subdirectories with -p option
rm
rm command is used to delete files
rmdir command is used to delete folders
but we can delete only when the folder is empty
we can bypass this
using
-r : recursively
-f : force fully
rm -rf is dangerous command as it deletes all files without any confirmation
performing that command as root on ‘/’ will delete entire linux filesystem
i am not showing u this command
u do it on your own 😉
find
find command is used to search for the filename provided and shows the path where that file is located
find /directory -name filename
if you doesnot specify directory find command will search in current directory ‘.’
you can also find folders using -type option
locate
another method to find files using locate command
locate is faster
and uses local database
only disadvantage is u need to update database by
sudo updatedb
when i run locate filename command
help
when you dont know the command’s syntax you can type
commandname -h
commandname –help
eg:if i type ls –help it shows me some options i can use
man
manual pages shows the description and usage of a command
when i type man man
it shows me what are included in manual pages
whatis
whatis command tells the short description about what the command does
eg : whatis cat-> tells you what cat command can do
alias
you can use a alias name for a command
if command is big then u can use this alias command as substitution
if u reboot ur pc
then alias names will be removed
if you want to make it persistent
add
alias commadname=’command’
in ~/.bashrc file
so that even after reboot you alias names valids
exit
exit command exits you out of terminal
logout
current user will be logged out
Standard output(stdout)
> >> operators
as we know that echo will output the text to stdout that is on our screen
we can redirect that output to a file if we wish
we can use > to redirect that output to file
if file ‘temp’ have alredy contents then our text “nikhil” will replace the text which is already present in temp file
so if we want to append to the end of file without replace entire text
we can use ‘>>’ operator
as you can see we have appended successfully
Standard Input(stdin)
we saw different stdouts like screen,file etc
there are different stdins also
common stdin is our keyboard
but we can use contents of a fileas our input also
lets examine what happened
< is stdin operator
cat < temp means we are taking contents in temp file as input to cat command
and then > is redirecting the cat command output to newfile
so our newfile contains the contents of our temp file
Standard Error(stderr)
lets understand stderr by simple example
we try to display a file which doesnot exist
it raises error right?
output is no such file or directory
actually its error
to store or redirect error messages we need to access using file descriptor
dont worry aboutfile descriptor,its just a number
here is standard descritpors
0 : stdin
1 : stdout
2 : stderr
we can redirect error messages like this
so we redirected error message to error file
if we want to redirect stdout and stderr to file
if you dont want to redirect to any file you can redirect to a null or garbage
pipe
this is not a command
its a operator
it converts stdout of one command into stdin to another command
confused?
ok lets look at a example
lets breakdown
ls – command shows u all files and folders in current directory
output of ls command is now input to grep command
grep is another command which used to match the pattern
so in all files and folder names i am looking for ‘wordlist’ using grep
still you confused? its ok let take another example
tee
we can write into two different streams using tee command
now ls will display output on screen and also the output is written into newfile
now you got clarity about how pipe works
Environment Variables
type ‘env’ to see all environment variables
lot of info right?
u can access the variables using $ before their name
for example u can know which user by
echo $USER
you can also know your shell name by
echo $SHELL
for suppose you have a executable its in a folder somewhere
and you need to access no matter where u r in the path
so inthat case you can set the executable path in PATH variable
so that system checks for executable name in that PATH and executes it
set PATH=$PATH:/home/myuser/Desktop/
now you can run executables in Desktop directory
cut
cut command is used to extract data from file
with -c option you can get character in that line
as u can see igot 4th character from each line
you can also split sentence with space and you can get specific field
by default cut command takes ‘tab space’ and it will split according to it
its called delimiter
you can change that delimiter using -d option
suppose i want to get fields separated by space
paste
paste command is used to merge lines into a single line
paste command doesnot save output in file
if i do cat on new file i have previous content only
the default delimiter for paste also is tab only
you can set delimiter using -d option
head
head command displays top n lines of a file content
eg : head -n 2 displays top 2 lines in my file
tail
tail command is similar to head
but it displays last n lines
eg : tail -n 2 displays last 2 lines in myfile
join
join command is used for joining lines based on a common field
a image is worth 1000 words
if there are no common fields join command wont do anyhting
if common field is not in order you can specify that particular column field
ok lets break down the syntax
-1 is argument 1 that is newfile
-2 is argument 2 that is newfile2
and 1 stands for the field which is common newfile
2 is field common in newfile2
sort
as the name implies that this comamnd will sort the content in a file alphabetically
with -r option we can reverse sort
tr
tr stands for translate
this command translates set of characters into another set of characters
credits:Naga Sai Nikhil
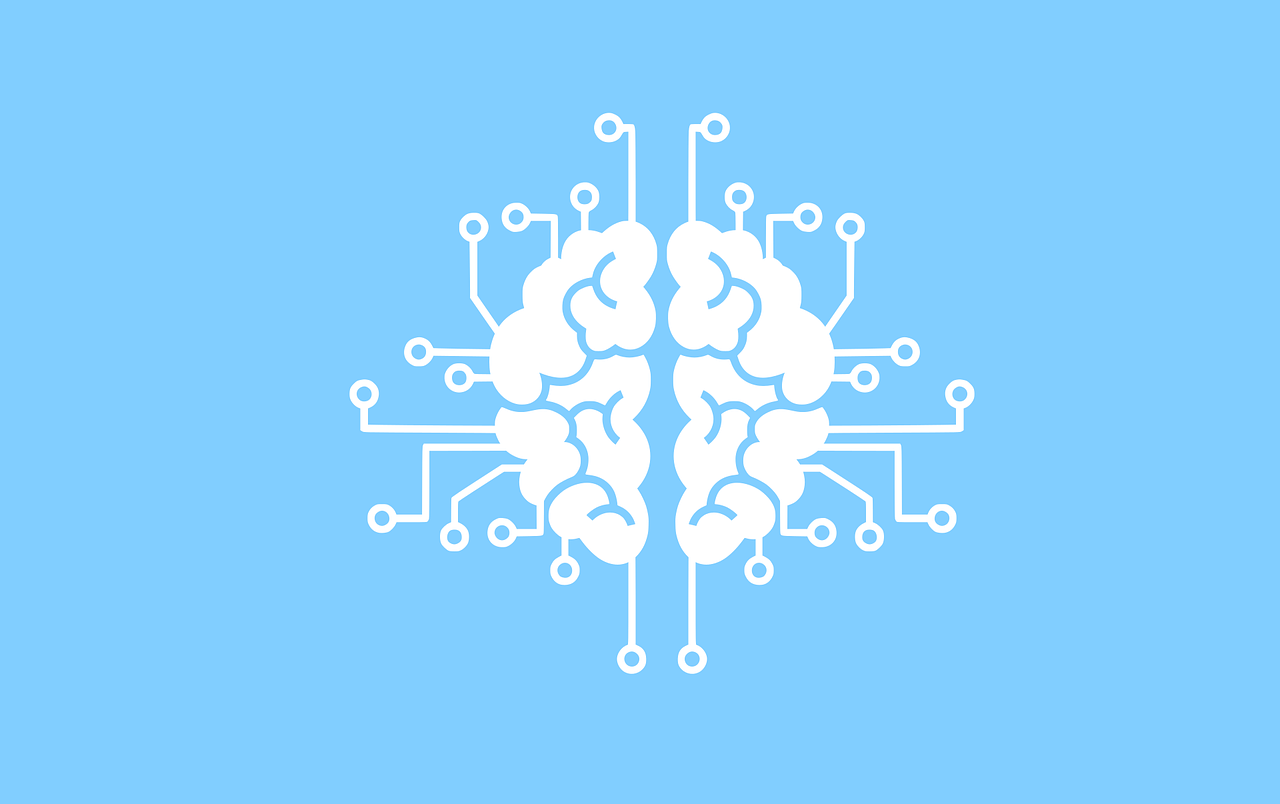
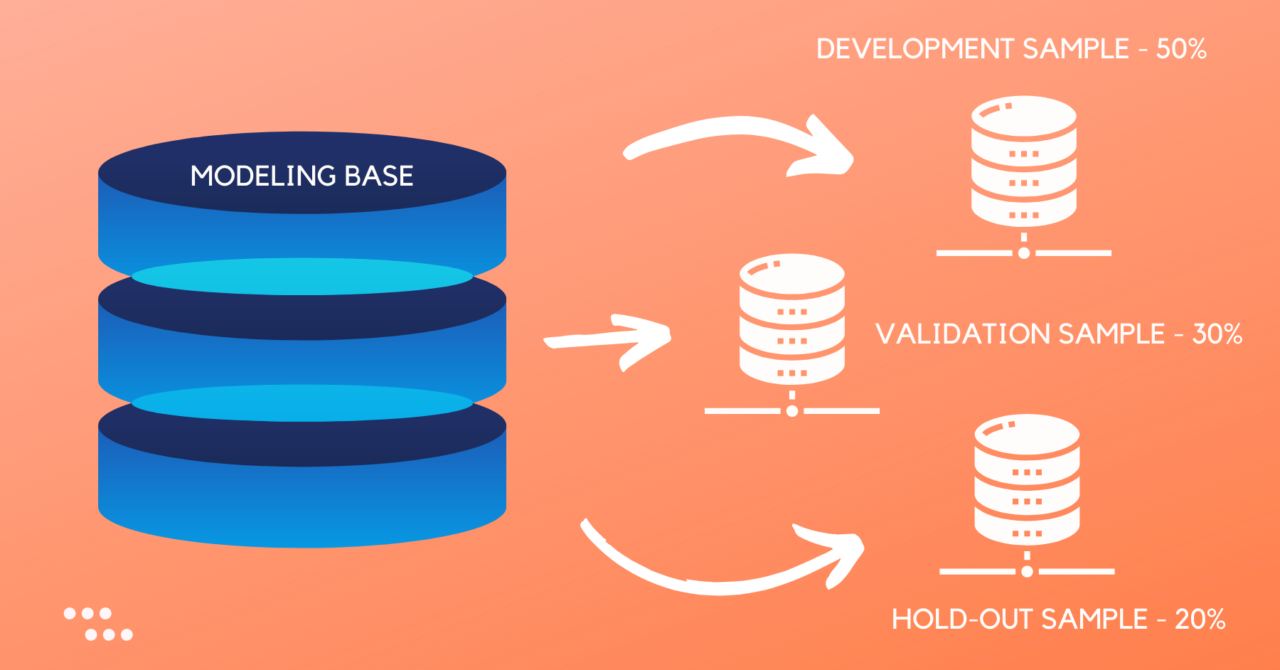
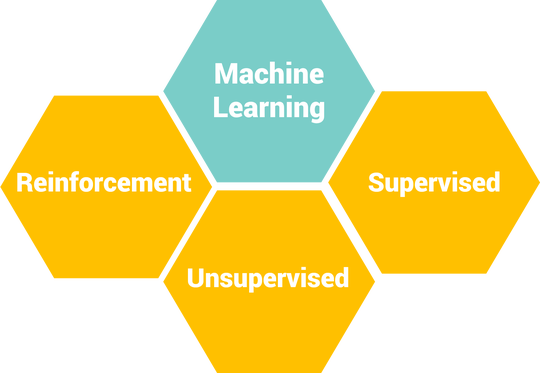
0 Comments